Simply Open Transmac from Start Menu or from Desktop Shortcut and now you are ready to burn a.dmg file. Click on Tools Option as seen in the picture and then click on ‘Burn CD/DVD Image’ from this Menu. You have to select your DVD Writer Path, Writing Speed and Browse for the.dmg file, you want to Burn. I searched on google to see if I could just burn the files normally and they would work on Mac. But I found that if I open the files in Windows the Data Fork would get damaged or something. The file was a.sit, and i downloaded StuffIt for windows to see what was in the file. I extracted the.dmg file and put it in a folder which i want to burn.
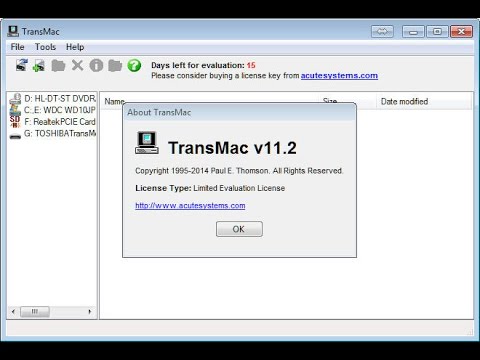
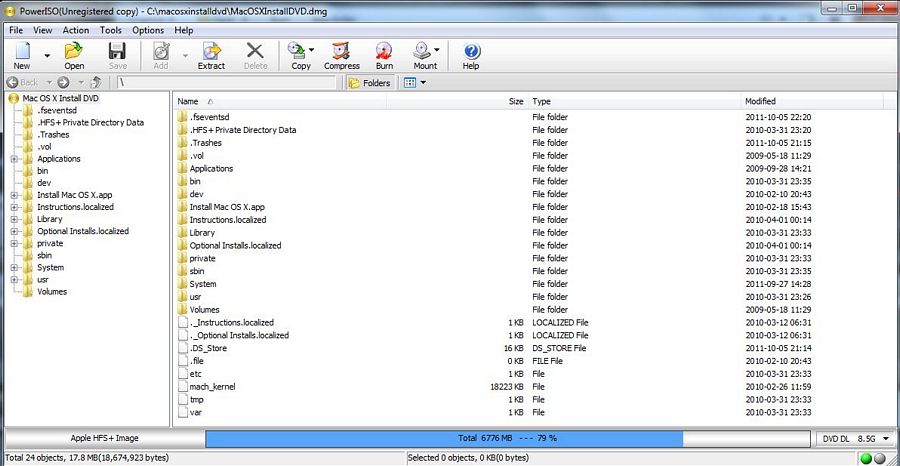
For those who don't know, DMG files are mountable disk image files for Mac OS, just like ISO files of Windows OS. DMG files are generally found to be compressed and encrypted. Since it is Mac OS compatible, so it is easier to burn it to USB using a Mac platform. In fact, you can do that with in-built utilities. But when you are about to use it on a Windows system, you would need extra help of either offline third-party tools or online tools to do the job.
In this short tutorial we will show you how to easily burn a DMG image file in Windows 10 ( DMG is an Apple HFS+ file system image file that it is not readab. Access Windows Virtual Desktop (WVD) for Fall 2020.; We operate 8 computer classrooms on campus and over 100 computers in the Learning Commons.; Classroom hours may vary, especially at the beginning and end of each semester.; Access to an extensive collection of software.Instructors can request that specialized software be installed on classroom computers. To burn a DMG file, please follow the below steps, 1. Run AnyBurn, then click 'Burn image file to disc'.
In this article, we will show you 5 ways to burn DMG files to USB using both Windows and Mac OS platform.
Part 1. Burn DMG to USB on MAC
This method may vary depending on which Mac OS version you are currently running, but the overall concept is same for all. The in-built disk utility on Mac is ideal for burning DMG to USB. Once the DMG is burnt, the USB drive, now bootable can be used as an installer on any other mac System.
Step 1. Navigate to the following pathway: Application>> Utilities>> Disk Utility.
Step 2. Click on the Disk Utility option to run it.
Step 3. Insert your USB drive and check if it appears on the left side of the Disk Utility operating Window. It means the drive is recognized by the system.
Step 4. Now open a Finder Window and browse to locate your DMG file. Drag the file to the Disk Utility Window.
Step 5. Now specifically select the file by clicking on it, and then click on 'Burn' option from the same Window.
A pop-up will appear, select the USB drive as your destination drive and click 'Burn' again to proceed.The process will take some time depending on the MAC os version you are using. Once done, take out the USB for later use.
Part 2. Convert DMG to ISO First then Burn to USB
In this approach, we will perform the task on Windows platform. To do this, we would first convert the DMG to ISO file format, since this is the file format Windows fully support. Then use any free ISO burners to burn ISO file into your USB drive. You can do this task using certain online converter as well. But we would use command prompt (command line interpreter of Windows OS) to do the job.
Step 1. Make sure you have the DMG file ready in your computer.
Step 2. Press 'Windows + R' to get the 'Run' dialogue box. Type 'cmd' and hit 'Enter' to get the black command prompt dialogue box.
Step 3. On the black screen of cmd, type the following syntax and hit 'Enter': dmg2img.exe {source file.dmg} {destination file.iso} .
For instance, dmg2img.exe c:Apple.Mac.OSX.v10.7.Lion.dmg c:mac.iso. The processing will take some time. After that, the DMG will be converted to ISO.
Step 4. Finally, you can use any freeware ISO burners, like PowerISO, ISO editor, Free ISO burner to burn the ISO file to your blank USB drive.
Part 3. Burn DMG to USB on Windows using UUBYTE
UUBYTE DMG Editor is a great tool that can seamlessly write DMG file to USB drive with the booting information and make it bootable. It's a fast and effective way to create a macos bootable installation drive. Apart of the DMG burning option, it also provides 'Extract' option which allows you to extract any files and folders from DMG file to computer. In the aspect of software usability , for those users who are not particularly tech-savvy, WonderISO has eliminated the hassle of performing lengthy and confusing steps. This is a third-party tool which can do the job both on Windows and Mac OS. It can not only burn DMG files to USB, but it can burn various other files formats like ISO, RAW, IMG, ZIP, BZ2, etc. It supports multiple disk image burning at the same time, which is quite unusual. Regular software updates are available from time to time. For your queries, professional team for customer support is available.
Step 1. Download the tool for sure from its official website to get the authentic one. Install it with on screen guidelines. Run it by clicking 'Run as administrator' from the right-click sub menu. On the first screen, you will be presented with two options to choose: Burn and Extract. Click on 'Burn' option.
Step 2. In this screen, Insert your USB to any free USB port and wait till the device is recognized.
Step 4. A new Window will pop-up. Here browse to select your DMG file from the computer directory, mention the USB drive to store the burnt image, and finally click 'Burn' option to start the process. The progress can be seen by a progress bar.
When it is done, take out the USB drive and insert your Mac computer. You can boot your Macbook from this USB drive by clicking the option button during bootup and select this USB drive.
Part 4. Burn DMG to USB on Windows using PowerISO
PowerISO is another third party tool which can burn Mac os DMG to USB drive on Windows 10. It can compress, edit, burn DMG files apart from ISO files. You just have to make certain changes to the tool's default settings to bring about the change. Apart of DMG file, it's also a great tool to process ISO image, CD/DVD burning and other process.Make an image and modify the preferences your ISO is prepared to use.
Step 1. Download the tool from any free software distributing sites to the computer which stores the DMG file.
Step 2. Insert your USB drive to any free USB port. From the tool main interface, click on 'Tools', and then 'Burn' option.
Step 3. When a new operating Windows turns up, set the burning speed to a optimum value that your hardware can handle. Click on 'Burn' once more to initiate the burning process.
The third method is recommended if you don't have much experience with command prompts and ISO burners. It is an easier and direct approach. You don't even have to get an additional ISO burner to do the job, since it is in-built. So UUByte DMG Editor appeals to novices or beginners.
A DMG disk image file is Apple's container format for capturing entire drives or disks, similar to ISO for other platforms like Windows. It consists of data blocks that represent a physical disc. If you're on a Windows machine, you're limited in what you can do with DMG files. That's why you need third-party utilities to create a bootable DVD from DMG on Windows. This article explains two different methods to burn DMG files to amake bootable macOS installation DVD in Windows.
Method 1: How to Create Bootable DVD from DMG (Command Prompt)
This approach utilizes a tool called DMG2IMG, which converts DMG file into ISO, the universally more compatible archive format. This ISO file is then burned using a command line execution in Command Prompt. You don't really need any experience with disk images or command line work, but it will certainly help should something go wrong. If you're not comfortable with any of this, you can skip to Method 2, which showcases a powerful but user-friendly tool that does it all for you. But first, let's see how the Command Prompt method of creating a bootable DVD from DMG works.
Note: The older version of DMG2IMG is called DMG2ISO. Although the download is available in the link provided in Step 1 below, it is recommended that you use DMG2IMG instead. The utility has the ability to convert DMG into both ISO and IMG, based on your needs.
Step 1. Install DMG2IMG on a Windows PC after downloading the zipped win32 binary from this website. Unzip the file and run the .exe to install the program. You can also download DMG2ISO, but DMG2IMG is the recommended software to use.
Step 2. Open Command Prompt on your PC and execute the following command to convert your DMG into ISO. Be sure to change the file names as appropriate, and include the whole file path from the main directory:
dmg2img.exe c:downloadsexample.dmg c:downloadsexampleconverted.iso
Step 3. Now that your ISO file is ready, you can use the Windows ISO burning utility or a free application like FreeISOBurner to create a bootable DVD.
This DVD can be used to install macOS in virtual Windows environments with tools like Virtualbox. You can't use ISO files to install software in Mac, so if this is intended for a computer running Mac OS X or macOS, you will need to convert it back to DMG before you can install the program in question. If you're not confident that you can carry out the steps properly, then continue to Method 2.
Method 2: How to Make a Bootable DVD for Mac on Windows (DMGGeeker)
Conversion processes aren't always accurate and success rate is low for the first method. Many DVD are not able to be used to install macOS due to boot errors. Although DMG2IMG is a great tool, you may find that your resulting ISO file is corrupted and therefore useless. That means doing it all over again. Instead, you can try using DMGGeeker, which allows you to directly burn DMG to a DVD in Windows without having to convert the file. Such a disk can be used to boot a Mac computer.
DMGGeeker is an emerging star in the world of disk image file management software. It allows you to edit, add files to, delete content from, rename and do a lot more with DMG files on Windows without any conversion necessary. If you've been searching for the ideal DMG handling tool for Windows, your search has just ended. Let's see how the process works for creating a bootable media from DMG in Windows. It works with all recent versions of Windows.
Step 1Prepare for Installation
Windows Burn Dmg To Dvd
You can download it from the official site here. And then install DMGGeeker on a Windows PC.
Step 2Open DMGGeeker in Windows
Launch the application and click on the 'Burn' option. You'll see the other tools available for DMG files.
Step 3Create Bootable USB from macOS Install Image
Windows Burn Dmg To Usb
Click 'Load DMG' to import your DMG file into the program. Insert a blank DVD and click Burn against the DVD option to write the DMG to the disk.
In three simple steps, your bootable DVD is ready. You won't find that many tools that are so easy to operate. DMGGeeker also has one of the highest burn success rates in its class, which means no wasted DVDs and no wasted time.
Summary
How to choose the rignt tool depends on what the purpose is. If you want to use a DMG file in Windows to mount a version of Mac OS X, then Method 1 will work. However, most of the time, you'll need a DMG to install an OS version on a Mac computer. In those cases, if all you have to work with is a Windows PC, DMGGeeker is the perfect application. It's simple enough for a novice yet robust enough for a professional, it contains all the tools you need to manage DMG files, and it's a life-saver if you only have a Windows PC to work with.
Dmg Burner For Windows
Related Articles & Tips
